Connecting DbVisualizer to ClickHouse
Start or download DbVisualizer
DbVisualizer is available at https://www.dbvis.com/download/
1. Gather your connection details
To connect to ClickHouse with HTTP(S) you need this information:
-
The HOST and PORT: typically, the port is 8443 when using TLS or 8123 when not using TLS.
-
The DATABASE NAME: out of the box, there is a database named
default, use the name of the database that you want to connect to. -
The USERNAME and PASSWORD: out of the box, the username is
default. Use the username appropriate for your use case.
The details for your ClickHouse Cloud service are available in the ClickHouse Cloud console. Select the service that you will connect to and click Connect:
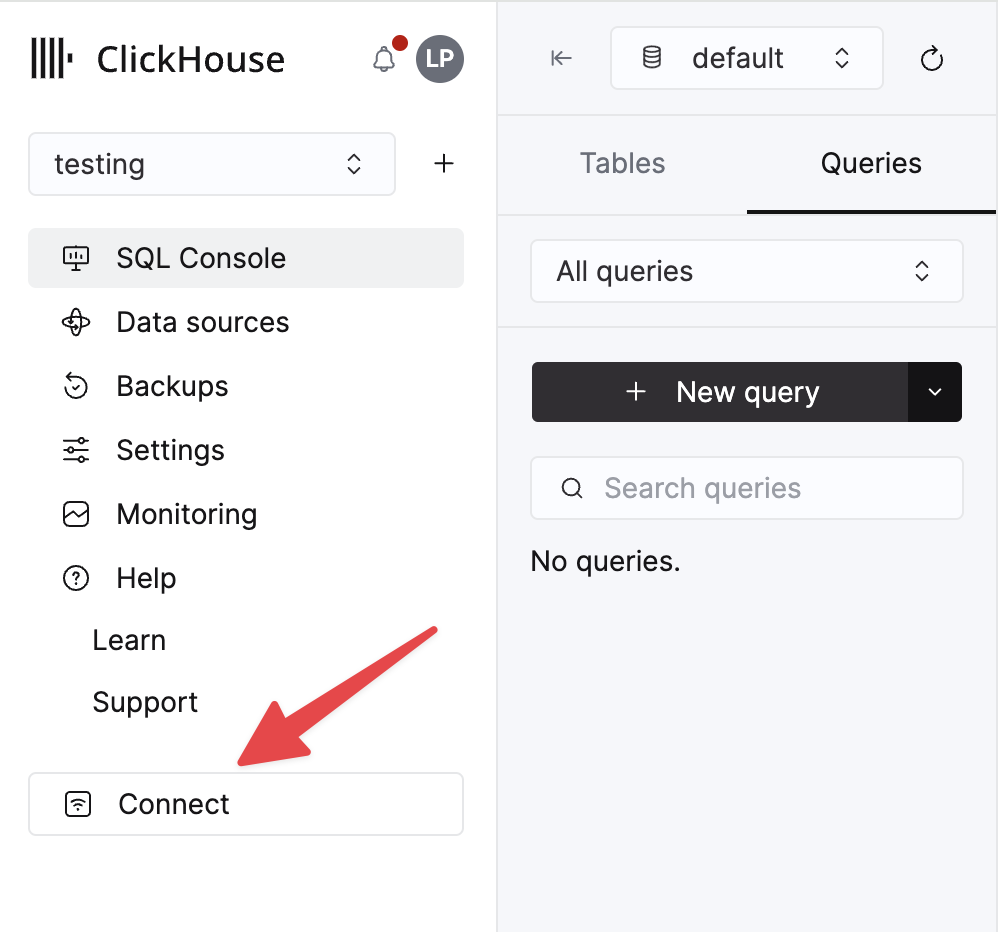
Choose HTTPS, and the details are available in an example curl command.
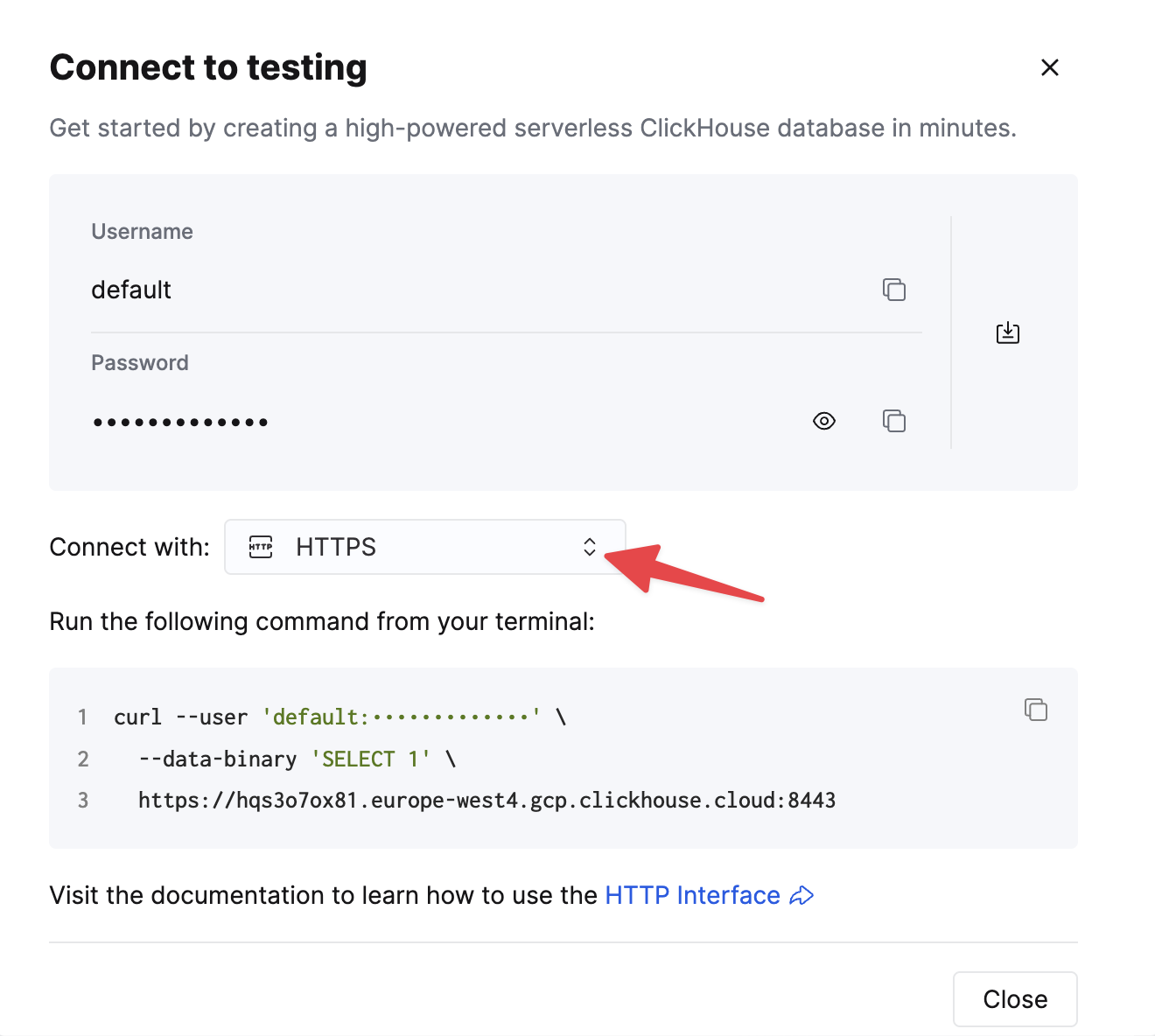
If you are using self-managed ClickHouse, the connection details are set by your ClickHouse administrator.
2. Built-in JDBC driver management
DbVisualizer has the most up-to-date JDBC drivers for ClickHouse included. It has full JDBC driver management built right in that points to the latest releases as well as historical versions for the drivers.
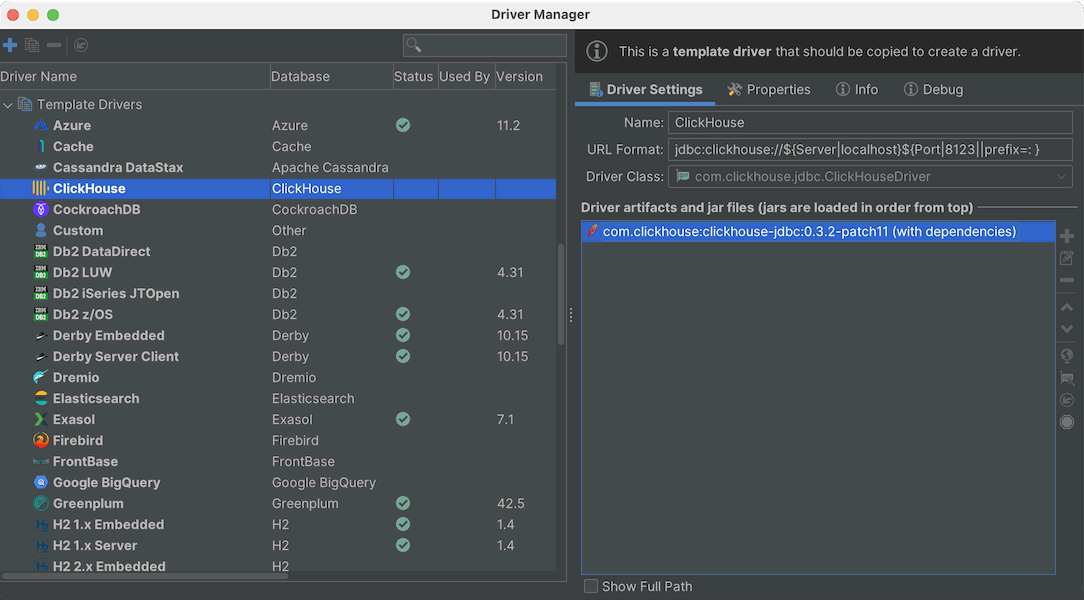
3. Connect to ClickHouse
To connect a database with DbVisualizer, you must first create and setup a Database Connection.
-
Create a new connection from Database->Create Database Connection and select a driver for your database from the popup menu.
-
An Object View tab for the new connection is opened.
-
Enter a name for the connection in the Name field, and optionally enter a description of the connection in the Notes field.
-
Leave the Database Type as Auto Detect.
-
If the selected driver in Driver Type is marked with a green checkmark then it is ready to use. If it is not marked with a green checkmark, you may have to configure the driver in the Driver Manager.
-
Enter information about the database server in the remaining fields.
-
Verify that a network connection can be established to the specified address and port by clicking the Ping Server button.
-
If the result from Ping Server shows that the server can be reached, click Connect to connect to the database server.
See Fixing Connection Issues for some tips if you have problems connecting to the database.
Learn more
Find more information about DbVisualizer visit the DbVisualizer documentation.

