ClickHouse Client
ClickHouse provides a native command-line client for executing SQL queries directly against a ClickHouse server. It supports both interactive mode (for live query execution) and batch mode (for scripting and automation). Query results can be displayed in the terminal or exported to a file, with support for all ClickHouse output formats, such as Pretty, CSV, JSON, and more.
The client provides real-time feedback on query execution with a progress bar and the number of rows read, bytes processed and query execution time. It supports both command-line options and configuration files.
Install
To download ClickHouse, run:
curl https://clickhouse.com/ | sh
To also install it, run:
sudo ./clickhouse install
See Install ClickHouse for more installation options.
Different client and server versions are compatible with one another, but some features may not be available in older clients. We recommend using the same version for client and server.
Run
If you only downloaded but did not install ClickHouse, use ./clickhouse client instead of clickhouse-client.
To connect to a ClickHouse server, run:
$ clickhouse-client --host server
ClickHouse client version 24.12.2.29 (official build).
Connecting to server:9000 as user default.
Connected to ClickHouse server version 24.12.2.
:)
Specify additional connection details as necessary:
--port <port> - The port ClickHouse server is accepting connections on. The default ports are 9440 (TLS) and 9000 (no TLS). Note that ClickHouse Client uses the native protocol and not HTTP(S).
-s [ --secure ] - Whether to use TLS (usually autodetected).
-u [ --user ] <username> - The database user to connect as. Connects as the default user by default.
--password <password> - The password of the database user. You can also specify the password for a connection in the configuration file. If you do not specify the password, the client will ask for it.
-c [ --config ] <path-to-file> - The location of the configuration file for ClickHouse Client, if it is not at one of the default locations. See Configuration Files.
--connection <name> - The name of preconfigured connection details from the configuration file.
For a complete list of command-line options, see Command Line Options.
Connecting to ClickHouse Cloud
The details for your ClickHouse Cloud service are available in the ClickHouse Cloud console. Select the service that you want to connect to and click Connect:
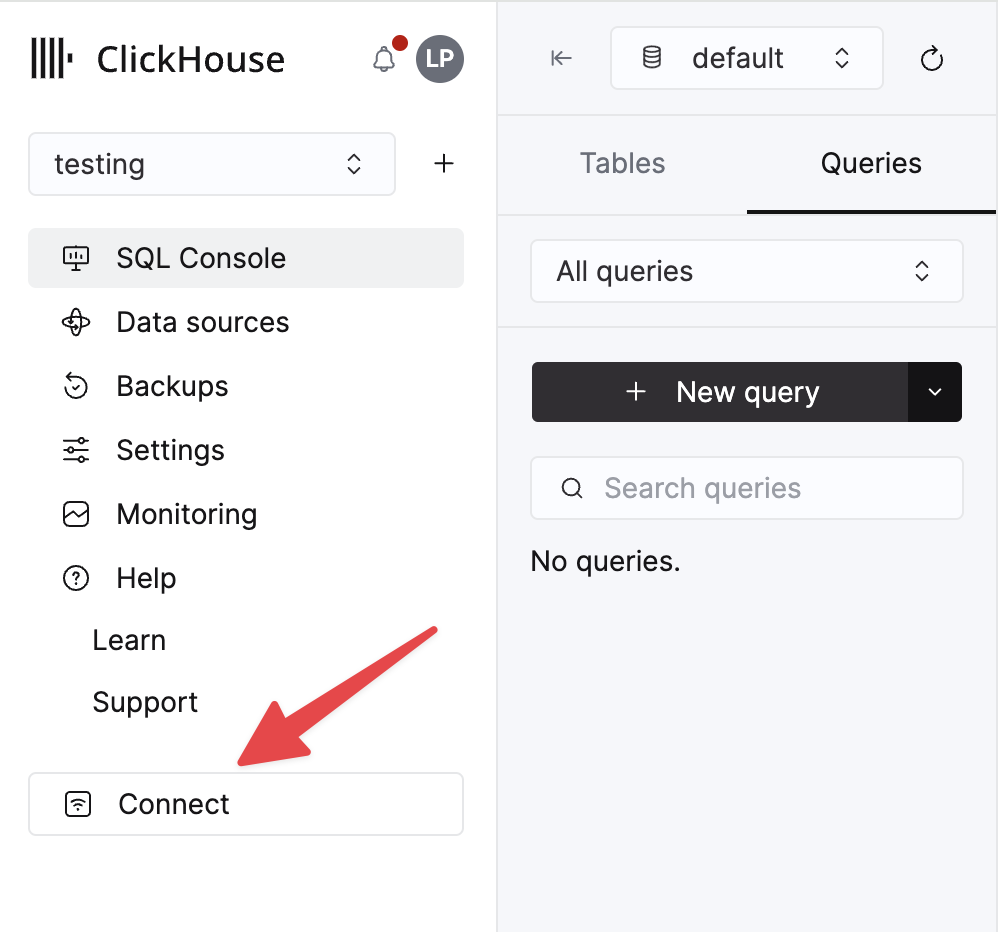
Choose Native, and the details are shown with an example clickhouse-client command:
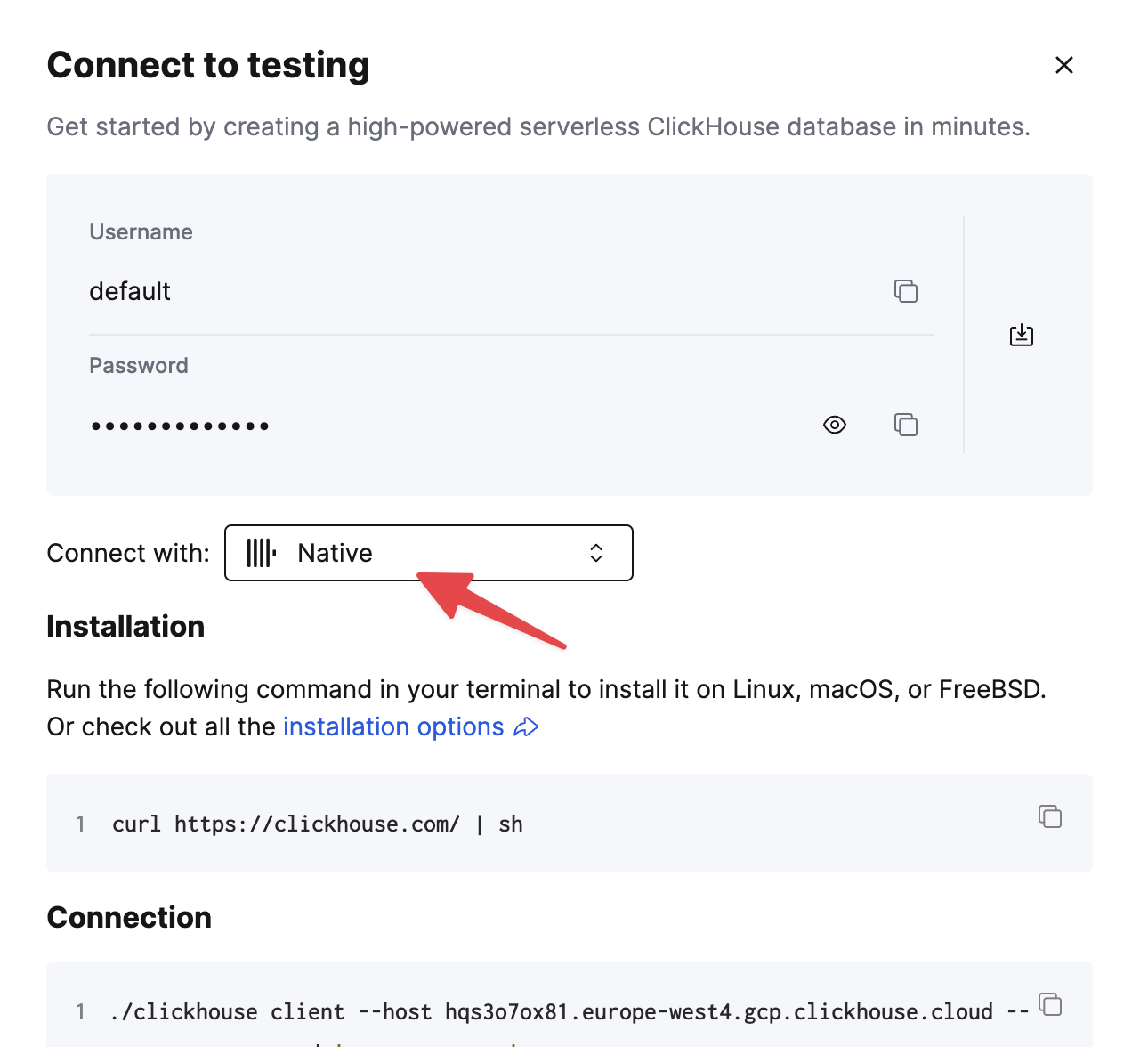
Storing connections in a configuration file
You can store connection details for one or more ClickHouse servers in a configuration file.
The format looks like this:
<config>
<connections_credentials>
<name>default</name>
<hostname>hostname</hostname>
<port>9440</port>
<secure>1</secure>
<user>default</user>
<password>password</password>
</connections_credentials>
</config>
See the section on configuration files for more information.
To concentrate on the query syntax, the rest of the examples leave off the connection details (--host, --port, etc.). Remember to add them when you use the commands.
Batch mode
Instead of using ClickHouse Client interactively, you can run it in batch mode.
You can specify a single query like this:
$ clickhouse-client "SELECT sum(number) FROM numbers(10)"
45
You can also use the --query command-line option:
$ clickhouse-client --query "SELECT uniq(number) FROM numbers(10)"
10
You can provide a query on stdin:
$ echo "SELECT avg(number) FROM numbers(10)" | clickhouse-client
4.5
Inserting data:
$ echo "Hello\nGoodbye" | clickhouse-client --query "INSERT INTO messages FORMAT CSV"
When --query is specified, any input is appended to the request after a line feed.
Inserting a CSV file into a remote ClickHouse service
This example is inserting a sample dataset CSV file, cell_towers.csv into an existing table cell_towers in the default database:
clickhouse-client --host HOSTNAME.clickhouse.cloud \
--port 9440 \
--user default \
--password PASSWORD \
--query "INSERT INTO cell_towers FORMAT CSVWithNames" \
< cell_towers.csv
More examples of inserting data
echo -ne "1, 'some text', '2016-08-14 00:00:00'\n2, 'some more text', '2016-08-14 00:00:01'" | \
clickhouse-client --database=test --query="INSERT INTO test FORMAT CSV";
cat <<_EOF | clickhouse-client --database=test --query="INSERT INTO test FORMAT CSV";
3, 'some text', '2016-08-14 00:00:00'
4, 'some more text', '2016-08-14 00:00:01'
_EOF
cat file.csv | clickhouse-client --database=test --query="INSERT INTO test FORMAT CSV";
Notes
In interactive mode, the default output format is PrettyCompact. You can change the format in the FORMAT clause of the query or by specifying the --format command-line option. To use the Vertical format, you can use --vertical or specify \G at the end of the query. In this format, each value is printed on a separate line, which is convenient for wide tables.
In batch mode, the default data format is TabSeparated. You can set the format in the FORMAT clause of the query.
In interactive mode, by default whatever was entered is run when you press Enter. A semicolon is not necessary at the end of the query.
You can start the client with the -m, --multiline parameter. To enter a multiline query, enter a backslash \ before the line feed. After you press Enter, you will be asked to enter the next line of the query. To run the query, end it with a semicolon and press Enter.
ClickHouse Client is based on replxx (similar to readline) so it uses familiar keyboard shortcuts and keeps a history. The history is written to ~/.clickhouse-client-history by default.
To exit the client, press Ctrl+D, or enter one of the following instead of a query: exit, quit, logout, exit;, quit;, logout;, q, Q, :q.
When processing a query, the client shows:
- Progress, which is updated no more than 10 times per second by default. For quick queries, the progress might not have time to be displayed.
- The formatted query after parsing, for debugging.
- The result in the specified format.
- The number of lines in the result, the time passed, and the average speed of query processing. All data amounts refer to uncompressed data.
You can cancel a long query by pressing Ctrl+C. However, you will still need to wait for a little for the server to abort the request. It is not possible to cancel a query at certain stages. If you do not wait and press Ctrl+C a second time, the client will exit.
ClickHouse Client allows passing external data (external temporary tables) for querying. For more information, see the section External data for query processing.
Queries with parameters
You can specify parameters in a query and pass values to it with command-line options. This avoids formatting a query with specific dynamic values on the client side. For example:
$ clickhouse-client --param_parName="[1, 2]" --query "SELECT * FROM table WHERE a = {parName:Array(UInt16)}"
It is also possible to set parameters from within an interactive session:
$ clickhouse-client --query "SET param_parName='[1, 2]'; SELECT {parName:Array(UInt16)}"
Query Syntax
In the query, place the values that you want to fill using command-line parameters in braces in the following format:
{<name>:<data type>}
name— Placeholder identifier. The corresponding command-line option is--param_<name> = value.data type— Data type of the parameter. For example, a data structure like(integer, ('string', integer))can have theTuple(UInt8, Tuple(String, UInt8))data type (you can also use other integer types). It is also possible to pass the table name, database name, and column names as parameters, in that case you would need to useIdentifieras the data type.
Examples
$ clickhouse-client --param_tuple_in_tuple="(10, ('dt', 10))" \
--query "SELECT * FROM table WHERE val = {tuple_in_tuple:Tuple(UInt8, Tuple(String, UInt8))}"
$ clickhouse-client --param_tbl="numbers" --param_db="system" --param_col="number" --param_alias="top_ten" \
--query "SELECT {col:Identifier} as {alias:Identifier} FROM {db:Identifier}.{tbl:Identifier} LIMIT 10"
Aliases
\l- SHOW DATABASES\d- SHOW TABLES\c <DATABASE>- USE DATABASE.- repeat the last query
Keyboard shortcuts
Alt (Option) + Shift + e- open editor with the current query. It is possible to specify the editor to use with the environment variableEDITOR. By default,vimis used.Alt (Option) + #- comment line.Ctrl + r- fuzzy history search.
The full list with all available keyboard shortcuts is available at replxx.
To configure the correct work of the meta key (Option) on MacOS:
iTerm2: Go to Preferences -> Profile -> Keys -> Left Option key and click Esc+
Connection string
ClickHouse Client alternatively supports connecting to a ClickHouse server using a connection string similar to MongoDB, PostgreSQL, MySQL. It has the following syntax:
clickhouse:[//[user[:password]@][hosts_and_ports]][/database][?query_parameters]
Components
user- (optional) Database username. Default:default.password- (optional) Database user password. If:is specified and the password is blank, the client will prompt for the user's password.hosts_and_ports- (optional) List of hosts and optional portshost[:port] [, host:[port]], .... Default:localhost:9000.database- (optional) Database name. Default:default.query_parameters- (optional) List of key-value pairsparam1=value1[,¶m2=value2], .... For some parameters, no value is required. Parameter names and values are case-sensitive.
If the username, password or database was specified in the connection string, it cannot be specified using --user, --password or --database (and vice versa).
The host component can either be a hostname or an IPv4 or IPv6 address. IPv6 addresses should be in square brackets:
clickhouse://[2001:db8::1234]
Connection strings can contain multiple hosts. ClickHouse Client will try to connect to these hosts in order (from left to right). After the connection is established, no attempt to connect to the remaining hosts is made.
The connection string must be specified as the first argument of clickHouse-client. The connection string can be combined with arbitrary other command-line options except --host and --port.
The following keys are allowed for query_parameters:
secureor shorthandeds. If specified, the client will connect to the server over a secure connection (TLS). See--securein the command-line options.
Percent encoding
Non-US ASCII, spaces and special characters in the user, password, hosts, database and query parameters must be percent-encoded.
Examples
Connect to localhost on port 9000 and execute the query SELECT 1.
clickhouse-client clickhouse://localhost:9000 --query "SELECT 1"
Connect to localhost as user john with password secret, host 127.0.0.1 and port 9000
clickhouse-client clickhouse://john:secret@127.0.0.1:9000
Connect to localhost as the default user, host with IPV6 address [::1] and port 9000.
clickhouse-client clickhouse://[::1]:9000
Connect to localhost on port 9000 in multiline mode.
clickhouse-client clickhouse://localhost:9000 '-m'
Connect to localhost using port 9000 as the user default.
clickhouse-client clickhouse://default@localhost:9000
# equivalent to:
clickhouse-client clickhouse://localhost:9000 --user default
Connect to localhost on port 9000 and default to the my_database database.
clickhouse-client clickhouse://localhost:9000/my_database
# equivalent to:
clickhouse-client clickhouse://localhost:9000 --database my_database
Connect to localhost on port 9000 and default to the my_database database specified in the connection string and a secure connection using the shorthanded s parameter.
clickhouse-client clickhouse://localhost/my_database?s
# equivalent to:
clickhouse-client clickhouse://localhost/my_database -s
Connect to the default host using the default port, the default user, and the default database.
clickhouse-client clickhouse:
Connect to the default host using the default port, as the user my_user and no password.
clickhouse-client clickhouse://my_user@
# Using a blank password between : and @ means to asking the user to enter the password before starting the connection.
clickhouse-client clickhouse://my_user:@
Connect to localhost using the email as the user name. @ symbol is percent encoded to %40.
clickhouse-client clickhouse://some_user%40some_mail.com@localhost:9000
Connect to one of two hosts: 192.168.1.15, 192.168.1.25.
clickhouse-client clickhouse://192.168.1.15,192.168.1.25
Query ID format
In interactive mode ClickHouse Client shows the query ID for every query. By default, the ID is formatted like this:
Query id: 927f137d-00f1-4175-8914-0dd066365e96
A custom format may be specified in a configuration file inside a query_id_formats tag. The {query_id} placeholder in the format string is replaced with the query ID. Several format strings are allowed inside the tag.
This feature can be used to generate URLs to facilitate profiling of queries.
Example
<config>
<query_id_formats>
<speedscope>http://speedscope-host/#profileURL=qp%3Fid%3D{query_id}</speedscope>
</query_id_formats>
</config>
With the configuration above, the ID of a query is shown in the following format:
speedscope:http://speedscope-host/#profileURL=qp%3Fid%3Dc8ecc783-e753-4b38-97f1-42cddfb98b7d
Configuration Files
ClickHouse Client uses the first existing file of the following:
- A file that is defined with the
-c [ -C, --config, --config-file ]parameter. ./clickhouse-client.[xml|yaml|yml]~/.clickhouse-client/config.[xml|yaml|yml]/etc/clickhouse-client/config.[xml|yaml|yml]
See the sample configuration file in the ClickHouse repository: clickhouse-client.xml
Example XML syntax:
<config>
<user>username</user>
<password>password</password>
<secure>true</secure>
<openSSL>
<client>
<caConfig>/etc/ssl/cert.pem</caConfig>
</client>
</openSSL>
</config>
The same configuration in YAML format:
user: username
password: 'password'
secure: true
openSSL:
client:
caConfig: '/etc/ssl/cert.pem'
Command-Line Options
All command-line options can be specified directly on the command line or as defaults in the configuration file.
General Options
-c [ -C, --config, --config-file ] <path-to-file>
The location of the configuration file for the client, if it is not at one of the default locations. See Configuration Files.
--help
Print usage summary and exit. Combine with --verbose to display all possible options including query settings.
--history_file <path-to-file>
Path to a file containing the command history.
--history_max_entries
Maximum number of entries in the history file.
Default value: 1000000 (1 million)
--prompt <prompt>
Specify a custom prompt.
Default value: The display_name of the server.
--verbose
Increase output verbosity.
-V [ --version ]
Print version and exit.
Connection Options
--connection <name>
The name of preconfigured connection details from the configuration file. See Connection credentials.
-d [ --database ] <database>
Select the database to default to for this connection.
Default value: the current database from the server settings (default by default).
-h [ --host ] <host>
The hostname of the ClickHouse server to connect to. Can either be a hostname or an IPv4 or IPv6 address. Multiple hosts can be passed via multiple arguments.
Default value: localhost
--jwt <value>
Use JSON Web Token (JWT) for authentication.
Server JWT authorization is only available in ClickHouse Cloud.
--no-warnings
Disable showing warnings from system.warnings when the client connects to the server.
--password <password>
The password of the database user. You can also specify the password for a connection in the configuration file. If you do not specify the password, the client will ask for it.
--port <port>
The port the server is accepting connections on. The default ports are 9440 (TLS) and 9000 (no TLS).
Note: The client uses the native protocol and not HTTP(S).
Default value: 9440 if --secure is specified, 9000 otherwise. Always defaults to 9440 if the hostname ends in .clickhouse.cloud.
-s [ --secure ]
Whether to use TLS.
Enabled automatically when connecting to port 9440 (the default secure port) or ClickHouse Cloud.
You might need to configure your CA certificates in the configuration file. The available configuration settings are the same as for server-side TLS configuration.
--ssh-key-file <path-to-file>
File containing the SSH private key for authenticate with the server.
--ssh-key-passphrase <value>
Passphrase for the SSH private key specified in --ssh-key-file.
-u [ --user ] <username>
The database user to connect as.
Default value: default
Instead of the --host, --port, --user and --password options, the client also supports connection strings.
Query Options
--param_<name>=<value>
Substitution value for a parameter of a query with parameters.
-q [ --query ] <query>
The query to run in batch mode. Can be specified multiple times (--query "SELECT 1" --query "SELECT 2") or once with multiple comma-separated queries (--query "SELECT 1; SELECT 2;"). In the latter case, INSERT queries with formats other than VALUES must be separated by empty lines.
A single query can also be specified without a parameter:
$ clickhouse-client "SELECT 1"
1
Cannot be used together with --queries-file.
--queries-file <path-to-file>
Path to a file containing queries. --queries-file can be specified multiple times, e.g. --queries-file queries1.sql --queries-file queries2.sql.
Cannot be used together with --query.
-m [ --multiline ]
If specified, allow multiline queries (do not send the query on Enter). Queries will be sent only when they are ended with a semicolon.
Query Settings
Query settings can be specified as command-line options in the client, for example:
$ clickhouse-client --max_threads 1
See Core Settings for a list of settings.
Formatting Options
-f [ --format ] <format>
Use the specified format to output the result.
See Formats for Input and Output Data for a list of supported formats.
Default value: TabSeparated
--pager <command>
Pipe all output into this command. Typically less (e.g., less -S to display wide result sets) or similar.
-E [ --vertical ]
Use the Vertical format to output the result. This is the same as –-format Vertical. In this format, each value is printed on a separate line, which is helpful when displaying wide tables.
Execution Details
--enable-progress-table-toggle
Enable toggling of the progress table by pressing the control key (Space). Only applicable in interactive mode with progress table printing enabled.
Default value: enabled
--hardware-utilization
Print hardware utilization information in progress bar.
--memory-usage
If specified, print memory usage to stderr in non-interactive mode.
Possible values:
none- do not print memory usagedefault- print number of bytesreadable- print memory usage in human-readable format
--print-profile-events
Print ProfileEvents packets.
--progress
Print progress of query execution.
Possible values:
tty|on|1|true|yes- outputs to the terminal in interactive modeerr- outputs tostderrin non-interactive modeoff|0|false|no- disables progress printing
Default value: tty in interactive mode, off in non-interactive (batch) mode.
--progress-table
Print a progress table with changing metrics during query execution.
Possible values:
tty|on|1|true|yes- outputs to the terminal in interactive modeerr- outputs tostderrnon-interactive modeoff|0|false|no- disables the progress table
Default value: tty in interactive mode, off in non-interactive (batch) mode.
--stacktrace
Print stack traces of exceptions.
-t [ --time ]
Print query execution time to stderr in non-interactive mode (for benchmarks).

