Azure Flexible Server for Postgres Source Setup Guide
ClickPipes supports Postgres version 12 and later.
Enable Logical Replication
You don't need to follow the below steps if wal_level is set to logical. This setting should mostly be pre-configured if you are migrating from another data replication tool.
-
Click on the Server parameters section
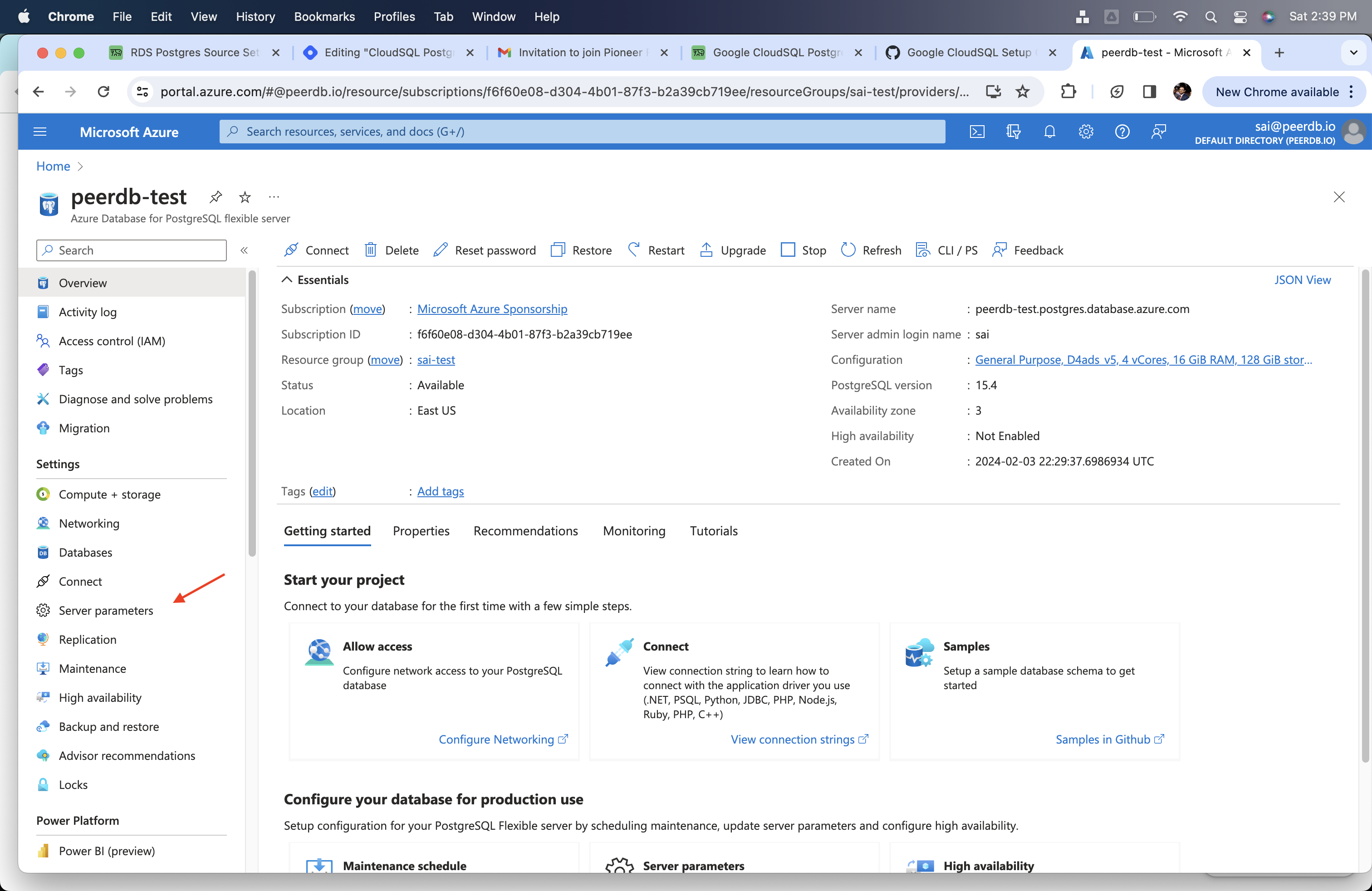
-
Edit the
wal_leveltological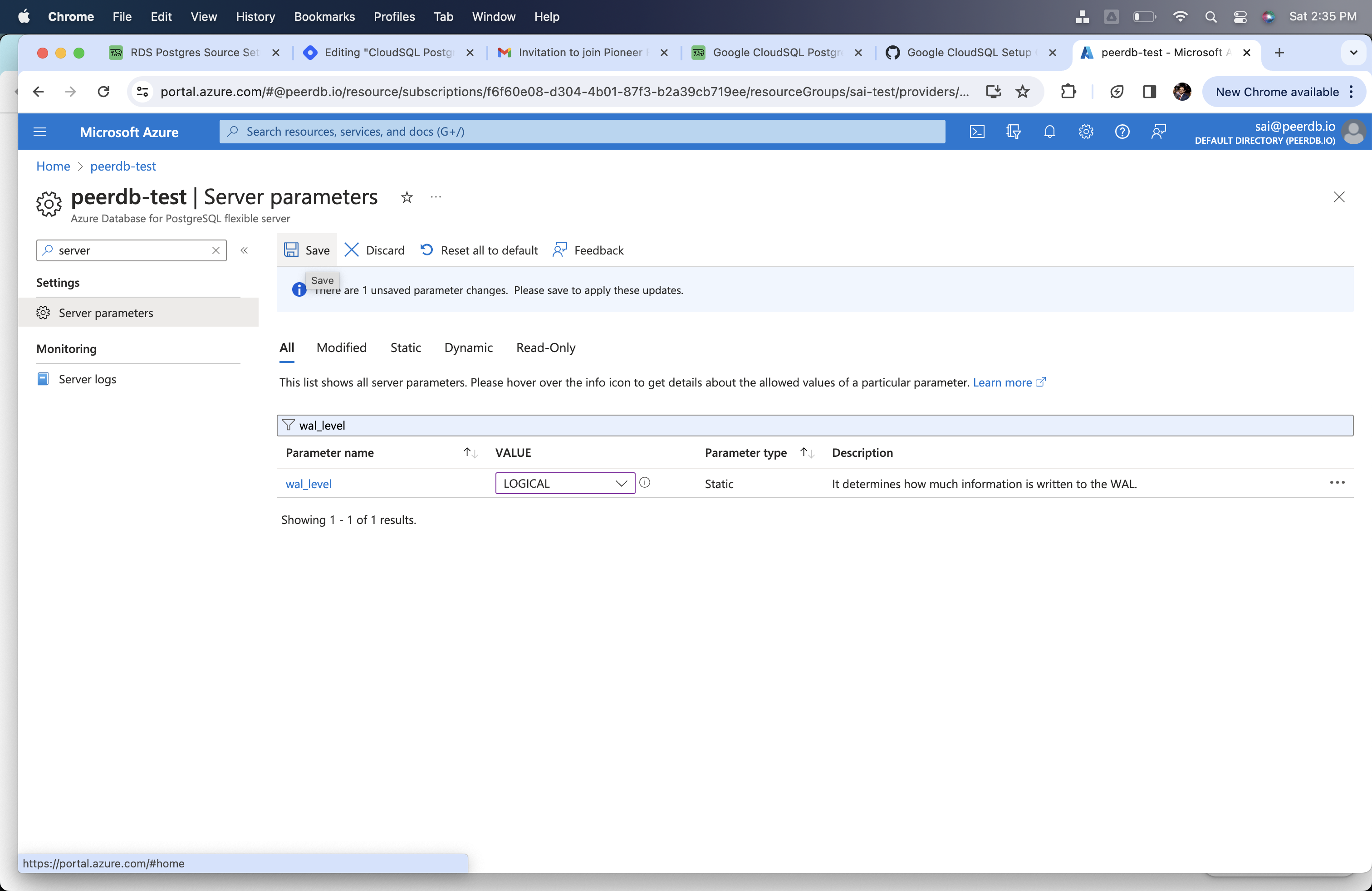
-
This change would require a server restart. So restart when requested.
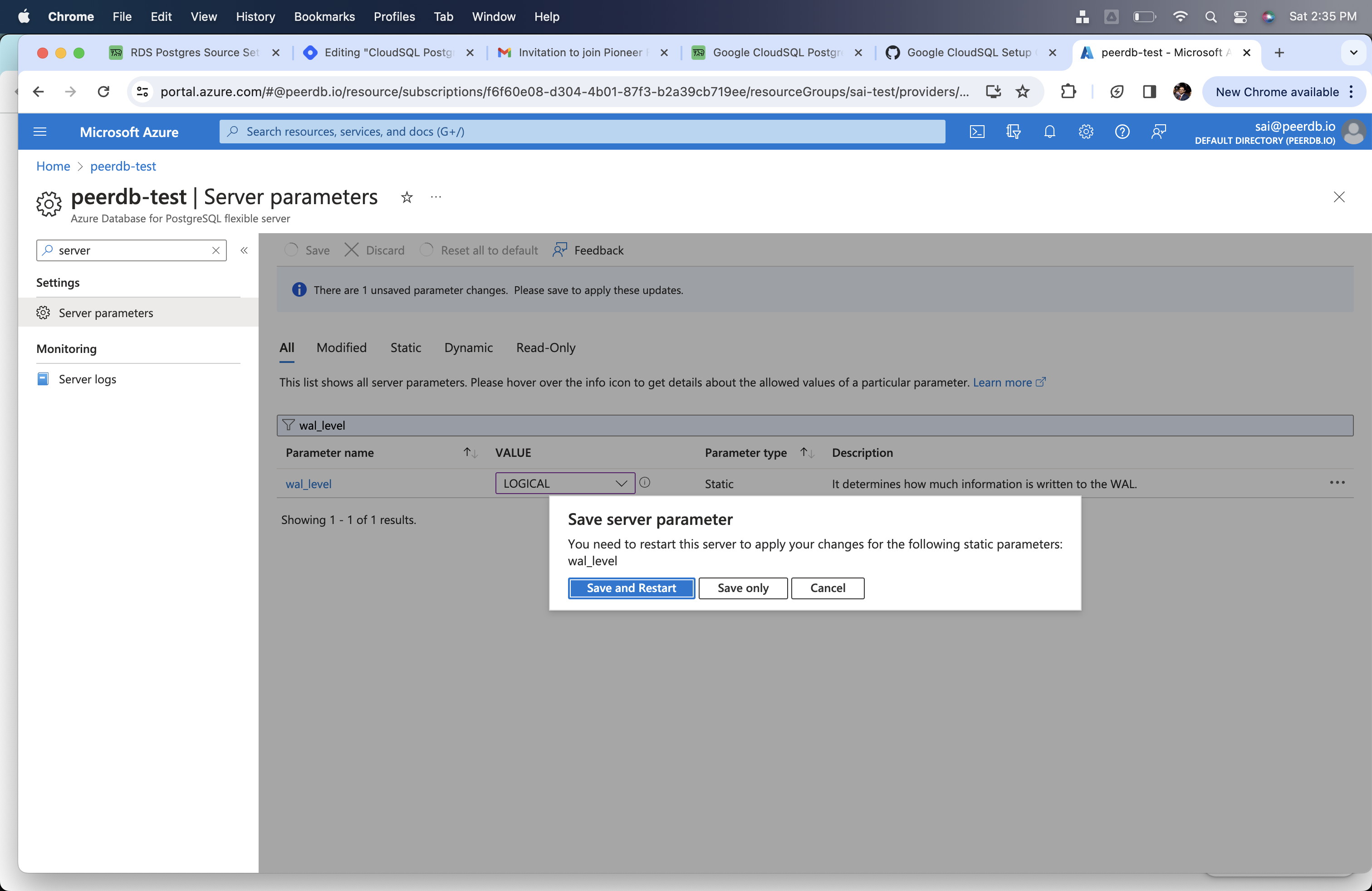
Creating ClickPipes User and Granting permissions
Connect to your Azure Flexible Server Postgres through the admin user and run the below commands:
-
Create a Postgres user for exclusively ClickPipes.
CREATE USER clickpipes_user PASSWORD 'some-password'; -
Provide read-only access to the schema from which you are replicating tables to the
clickpipes_user. Below example shows setting up permissions for thepublicschema. If you want to grant access to multiple schemas, you can run these three commands for each schema.GRANT USAGE ON SCHEMA "public" TO clickpipes_user;
GRANT SELECT ON ALL TABLES IN SCHEMA "public" TO clickpipes_user;
ALTER DEFAULT PRIVILEGES IN SCHEMA "public" GRANT SELECT ON TABLES TO clickpipes_user; -
Grant replication access to this user:
ALTER ROLE clickpipes_user REPLICATION; -
Create publication that you'll be using for creating the MIRROR (replication) in future.
CREATE PUBLICATION clickpipes_publication FOR ALL TABLES; -
Set
wal_sender_timeoutto 0 forclickpipes_userALTER ROLE clickpipes_user SET wal_sender_timeout to 0;
Add ClickPipes IPs to Firewall
Please follow the below steps to add ClickPipes IPs to your network.
-
Go to the Networking tab and add the ClickPipes IPs to the Firewall of your Azure Flexible Server Postgres OR the Jump Server/Bastion if you are using SSH tunneling.
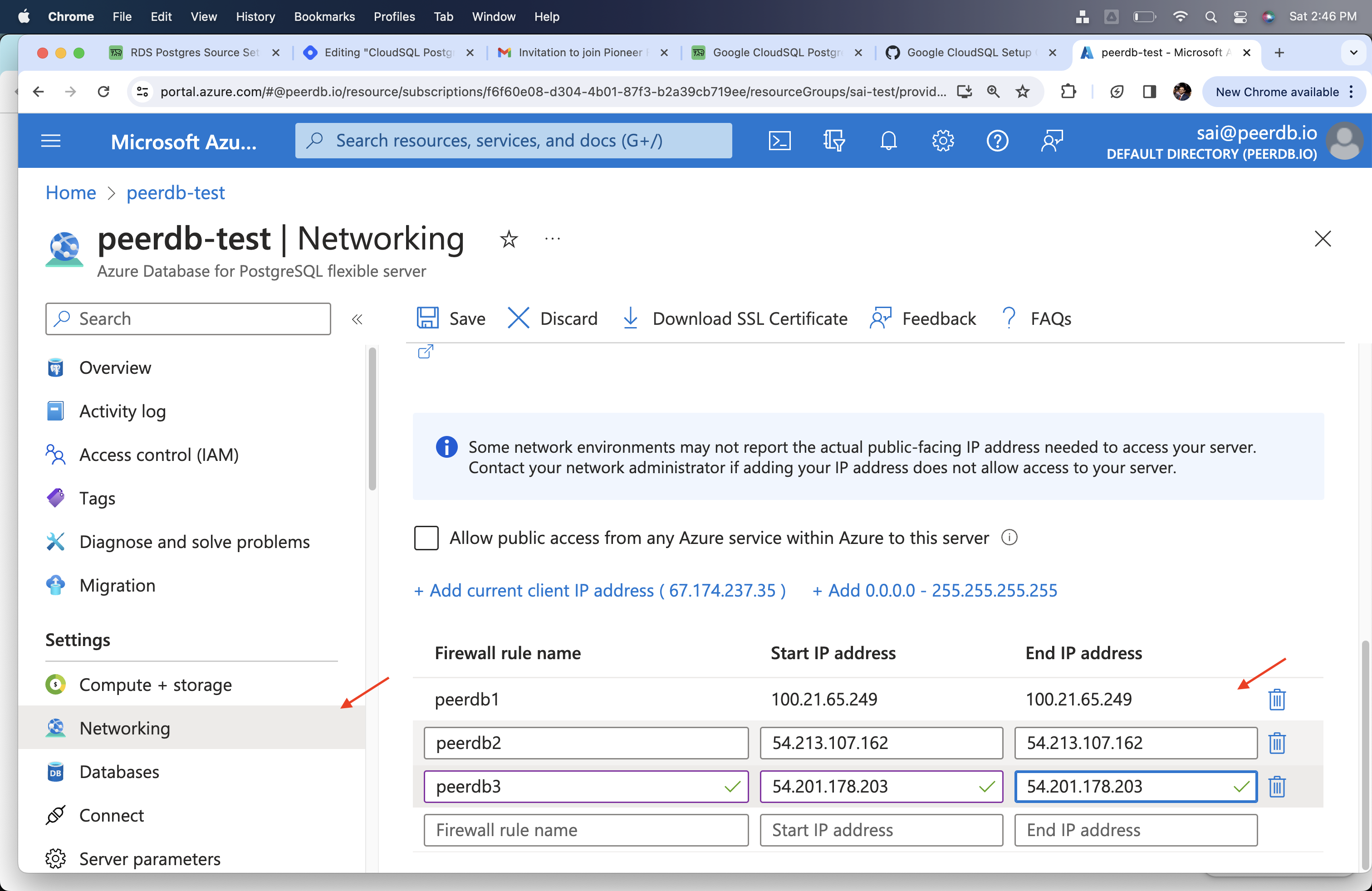
What's next?
You can now create your ClickPipe and start ingesting data from your Postgres instance into ClickHouse Cloud. Make sure to note down the connection details you used while setting up your Postgres instance as you will need them during the ClickPipe creation process.

